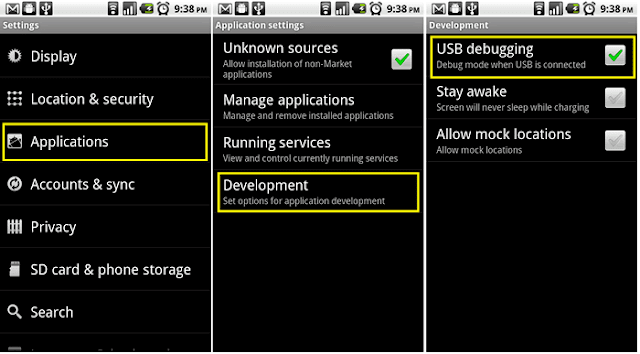How To Remove Pattern Lock Without Data Loss
Have You Forgot Your Android Phone pattern lock and searching for a genuine method To Remove Lock from your device Without data loss?
There are lot’s of Article about Removing Pattern Lock over the internet but you have risk of losing your data, but not to worry now, Today I will to share an ultimate method on How To Remove Pattern Lock Without Data Loss.
So before we start ,We need To understand how Pattern lock works and how can we crack it,..
So there is a file in our mobile’s System storage which Constance the pattern lock,Simply if we Remove/delete that file we can Unlock our Phone without data loss.
So Let’s Start Cracking The Pattern Lock-
There are many Ways to Crack The pattern lock….
First you need to check is there ADB (android debugging bridge) option enabled in phone or not. For checking it You need to connect your phone to pc with usb cable after connecting if you able to see a android icon on your mobile phone status bar that means ADB is enable in your phone and you can Easily Remove your pattern lock.
If ADB option is not ON in Your phone Don’t be sad There is another way to crack it in the next part of this article.
So after you have checked and confirmed that ADB is enabled in Your phone Follow these steps to REMOVE YOUR PATTERN LOCK-
How To REMOVE PATTERN LOCK IF ADB IS NOT ENABLE-
Cracking Pattern lock without adb is little Tricky and difficult,For Removing Pattern Lock We are going to use “AROMA FILE MANAGER”.
Aroma file manager is a file manager that can directly executed From CWM Recovery(Custom Recovery),And we can delete Password file from Mobile, to unlock our phone. So We need to install CWM recovery in our mobile phone for running Aroma file manager but unfortunately all devices have their different method to install it, which is based on their CPU type. So before proceeding further You need to install CWM recovery in your phone ,just google it “How to install CWM recovery in ‘your mobile name’ ” .
Tip-If You have SAMSUNG mobile you can install recovery from ODIN TOOL ,simply download CWM recovery image for your device and flash it.
if You have MEDIATEK/MTK CPU based mobile you can flash recovery with the help of “SP FLASH TOOL”,
After Installing CWM Recovery in your smart phone download AROMA FILE MANAGER from here.
Now follow the steps below -
now go in DATA/SYSTEM and delete “gesture.key”(if u have pattern lock) or delete “password.key”(if you have pin lock).
That’s it Now just reboot your Phone and Enter some random pin or pattern to unlock your phone.
Hope You Enjoy My First Post,If you Face Any Problem or did not able to install CWM recovery in your phone just comment your device model I will help you.
Thanks.
Have You Forgot Your Android Phone pattern lock and searching for a genuine method To Remove Lock from your device Without data loss?
There are lot’s of Article about Removing Pattern Lock over the internet but you have risk of losing your data, but not to worry now, Today I will to share an ultimate method on How To Remove Pattern Lock Without Data Loss.
So before we start ,We need To understand how Pattern lock works and how can we crack it,..
So there is a file in our mobile’s System storage which Constance the pattern lock,Simply if we Remove/delete that file we can Unlock our Phone without data loss.
So Let’s Start Cracking The Pattern Lock-
There are many Ways to Crack The pattern lock….
- Remove Pattern Lock When ADB is on-
First you need to check is there ADB (android debugging bridge) option enabled in phone or not. For checking it You need to connect your phone to pc with usb cable after connecting if you able to see a android icon on your mobile phone status bar that means ADB is enable in your phone and you can Easily Remove your pattern lock.
If ADB option is not ON in Your phone Don’t be sad There is another way to crack it in the next part of this article.
So after you have checked and confirmed that ADB is enabled in Your phone Follow these steps to REMOVE YOUR PATTERN LOCK-
- Download the driver and android multi tool from Here-
- Install the driver and connect your phone via usb cable.
- Open android multi tool You will see something like this.
- Press 2 for removing PIN LOCK and 3 for PATTERN LOCK then press ENTER.
- After pressing ENTER it will reboot Your phone and voila You have successfully removed your PIN or Pattern Lock.
How To REMOVE PATTERN LOCK IF ADB IS NOT ENABLE-
Cracking Pattern lock without adb is little Tricky and difficult,For Removing Pattern Lock We are going to use “AROMA FILE MANAGER”.
Aroma file manager is a file manager that can directly executed From CWM Recovery(Custom Recovery),And we can delete Password file from Mobile, to unlock our phone. So We need to install CWM recovery in our mobile phone for running Aroma file manager but unfortunately all devices have their different method to install it, which is based on their CPU type. So before proceeding further You need to install CWM recovery in your phone ,just google it “How to install CWM recovery in ‘your mobile name’ ” .
Tip-If You have SAMSUNG mobile you can install recovery from ODIN TOOL ,simply download CWM recovery image for your device and flash it.
if You have MEDIATEK/MTK CPU based mobile you can flash recovery with the help of “SP FLASH TOOL”,
After Installing CWM Recovery in your smart phone download AROMA FILE MANAGER from here.
Now follow the steps below -
- Download aroma file manager from here
- Paste AROMAFILEMANAGER.zip in root of your micro sd-card.(Do not unzip the file).
- Insert Micro-sd card in your device.
- Reboot it to CWM Recovery by pressing volume down+power key.
- go to mount and storage and mount all partitions.( use vol +/- key for up and down and Power key for select).
- Come back in main menu.
- Choose Install zip from sd card–>choose zip from sd card–>select aromafilemanager.zip–> Yes-install aromafilemanager.zip
now go in DATA/SYSTEM and delete “gesture.key”(if u have pattern lock) or delete “password.key”(if you have pin lock).
That’s it Now just reboot your Phone and Enter some random pin or pattern to unlock your phone.
Hope You Enjoy My First Post,If you Face Any Problem or did not able to install CWM recovery in your phone just comment your device model I will help you.
Thanks.